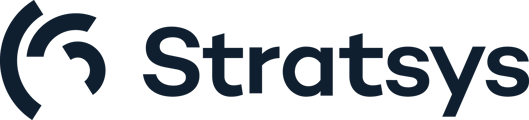Nå ut med aktuell information som berör hela eller delar av organisationen genom inlägg och e-post-aviseringar.
Kommunikationsyta för Mitt arbete
Produktspecifik Kommunikationsyta
Separat startsida per produktingång
Beskrivning
Kommunikationsytan finns i två varianter: Den allmänna kommunikationsytan, som visas på startsidan under "Mitt arbete", samt en produktspecifik kommunikationsyta per produktmeny.
Kommunikationsyta på Mitt arbete
Den allmänna kommunikationsytan passar bra för information som är generell för alla användare, och visas när användaren befinner sig på "Mitt arbete" och klickar på megafon-ikonen uppe till höger.
Denna kommunikationsyta är alltid tillgänglig för alla användare i organisationen, men innehållet som visas kan variera med användarens behörighet och vald enhet.
Den är uppdelad i två delar. Översta delen visar "Delade gadgets" - för att lägga till gadgets här måste du vara minst lokal administratör. Alla användare kan också lägga till egna gadgets i avsnittet "Mina gadgets", som då hamnar i en egen yta längre ner. Dessa visas bara för den specifika användaren.
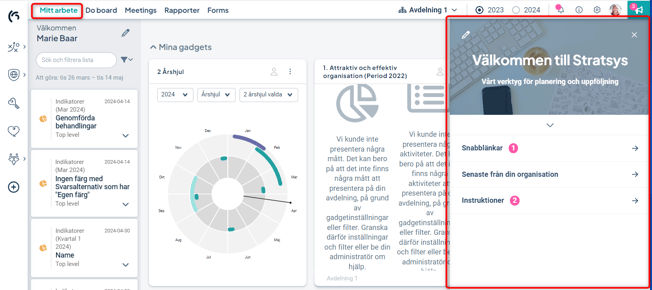
Produktspecifika kommunikationsytor
I de produktspecifika kommunikationsytorna kan du samla relevant information för varje specifik produktmeny. Här visas också hjälptexter för den nya vytypen i en egen flik.
De produktspecifika kommunikationsytorna kräver aktivering per produkt och visas därefter när man är inne och arbetar i produkten. Innehållet byts då från det allmänna innehållet till det produktmenyspecifika innehållet. Även här kan visad vy, behörighet och enhet styra innehållet.
Då användaren befinner sig på produktens startsida eller i en klassisk vy visas produktspecifik information: 
Då användaren befinner sig i en vy av den nya typen, visas istället hjälptext och information om vyn. Se även Hjälptexter för nya vytypen.
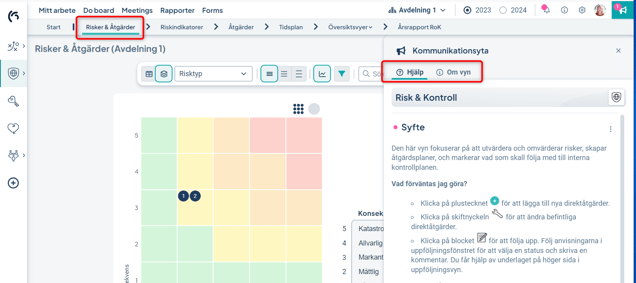
Separat startsida per produktingång
Notera: Detta är ett nytt beteende från februari 2025. Då denna funktion infördes, fick alla menyingångar en egen kopia av den befintliga startsidan med alla då tillagda gadgets.
Varje produktmeny har en egen kopia av fliken Start och eventuella övriga flikar, vilket gör att du som administratör kan anpassa startsidan till respektive menyingång.
Exempelvis kanske ni vill visa olika gadgets på menyer som riktar sig till administratörer jämfört med menyer som riktar sig till användare.
Exempelbild: Samma produkt med olika menyingångar kan ha helt olika startsidor:

Det betyder också att startsidorna behöver administreras var för sig. Om ni vill ha samma gadget för samtliga menyer så behöver ni lägga till dessa separat på respektive startsida.
Flikar på dashborden
På både dashboarden för "Mitt arbete" och dashboarden för varje menyingång finns det möjlighet att ha flera flikar med olika innehåll. Exempelvis går det att skapa en flik för årshjul, en annan flik för länkar och kommunikation och en tredje med viktiga nyckeltal och målstatus.
För samtliga flikar på "Mitt arbete" gäller att dessa delas upp i "Mina gadgets" och "Delade gadgets" om bägge varianterna finns.
Lägg till en flik:
Du som är global administratör eller ägare av en produktdashboard kan lägga till fler flikar så här:
1) Välj den menyingång du vill lägga till fliken för i produktmenyn till vänster (i exemplet "Kolada")
2) Välj "Redigeringsläge" som du hittar i trepricksmenyn längst upp till höger:

3) Klicka på "Lägg till flik" till höger om start-fliken. Du kan byta namn på fliken via trepricksmenyn på själva fliken - namnet måste vara unikt inom aktuell menyingång och max 30 tecken långt.
Här kan du också ta bort fliken. Vid borttagning flyttas alla gadgets (både delade och privatata) till den första fliken "Start".

4) Lägg sedan till önskade gadgets. Den nya fliken kommer visas för användare först när det finns minst en gadget som är delad på den nya fliken.
5) Gå ur redigeringsläget genom att välja Visningsläge i trepricksmenyn längst upp till höger.
Lokala administratörer
Lokala administratörer kan inte lägga till fler flikar, men de kan lägga till gadgets på samtliga skapade flikar samt dela dessa utifrån sin behörighet.
Användare
Användare kan inte lägga till fler flikar, men de kan lägga till privata gadgets på samtliga skapade flikar under Mitt arbete. De kan dock inte lägga till privata gadgets på en produktdashboard och dess tillhörande flikar.
Flytta en gadget mellan flikar
En gadget hamnar alltid på den flik som man för tillfället står på. Man kan flytta en gadget till en annan flik via gadgetens inställningar. Välj "Ändra gadget" via gadgetens trepricksmeny. Klicka på fliken Inställningar, och välj flik i rullistan. Rullistan visas bara om det finns flera flikar för dashboarden. Du kan bara flytta gadgeten inom samma menyingång alternativt inom Mitt arbete-flikarna

Visa kommunikationsytan
Kommunikationsytan visas med hjälp av mistlursikonen i menyhuvudet uppe till höger. Ytan går att ta fram överallt, och får olika innehåll beroende på var användaren befinner sig.

Användaren styr själv när kommunikationsytan visas, men i vissa lägen visas den automatiskt. Detta gäller då användaren ännu inte har sett kommunikationsytan för en ny produkt eller vy eller om hjälptexten för en vy av nya vytypen har uppdaterats.
För att dölja ytan klickar man på krysset högst upp i ytan.

Begränsningar i funktionalitet för allmän kommunikationsyta
För att få tillgång till samtliga funktioner i den allmänna kommunikationsytan krävs att den produktspecifika kommunikationsytan är aktiverad för minst en produkt.
När kommunikationsytan för produkter är aktiverad får den allmänna kommunikationsytan tillgång till fliken "Instruktioner" och man får också möjlighet att bädda in rik media i inlägg, som till exempel bilder och videoklipp.
Aktivering av produktdashboard / produktspecifik kommunikationsyta
När du aktiverar produktdashboarden för en produkt aktiveras också den produktspecifika kommunikationsytan.
Produktdashboarden fungerar som en landningssida likt dashboarden under "Mitt arbete".
Det går inte att aktivera produktdashboarden och den produktspecifika kommunikationsytan var för sig.
Behörighetskrav för aktivering
För att kunna aktivera den produktdashboarden krävs att man är Fullständig administratör.
Steg för att aktivera
Aktivering sker från produktsidan till höger om Administrationen per produkt enligt bild nedan - klicka på husikonen för att komma till produktsidan om du är på ett annat ställe i administrationen.
Aktivera genom att dra reglaget för "Aktivera dashboard" till höger.
I exemplet nedan går det inte aktivera för Kompetensförsörjning (1) då det är en egenskapad produkt (se begränsningar). Kommunikationsytan för produkter är aktiverad för Strategisk planering (2) och den är ännu inte aktiverad för Resursplanering (3).
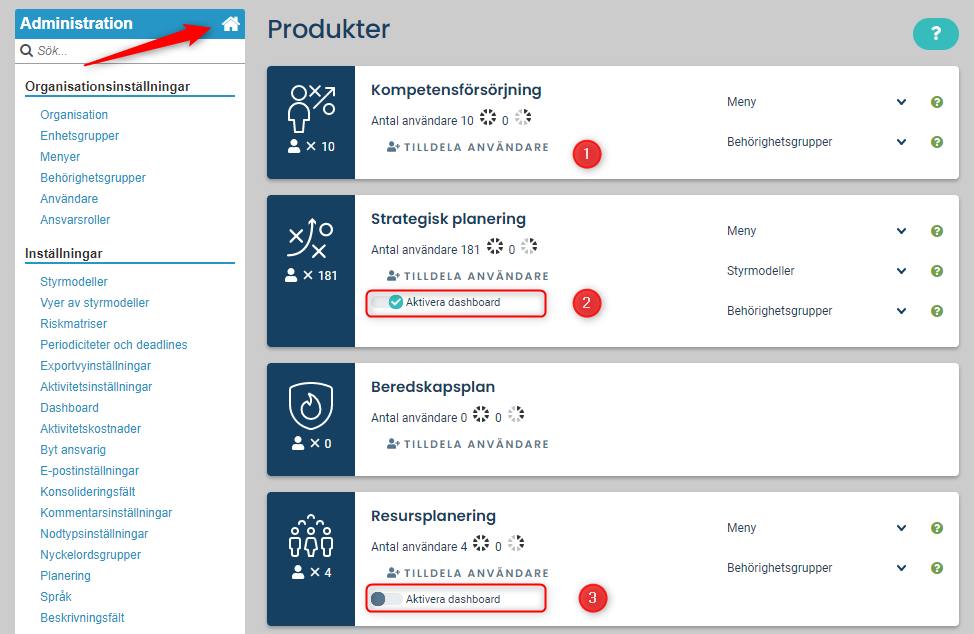
Vad händer efter aktivering?
Efter aktivering tillkommer följande funktioner i Stratsys:
1) En ny menyflik "Start" läggs till i menyn för produkten. Det är denna sida som användarna hamnar på när produkten/produktmenyn väljs i vänstermenyn efter aktivering.
2) En produktspecifik dashboard blir tillgänglig. Denna fungerar på liknande sätt som dashboarden under "Mitt arbete".
3) Den produktspecifika kommunikationsytan blir åtkomlig. Ytan har en standardtext som presenterar produkten.
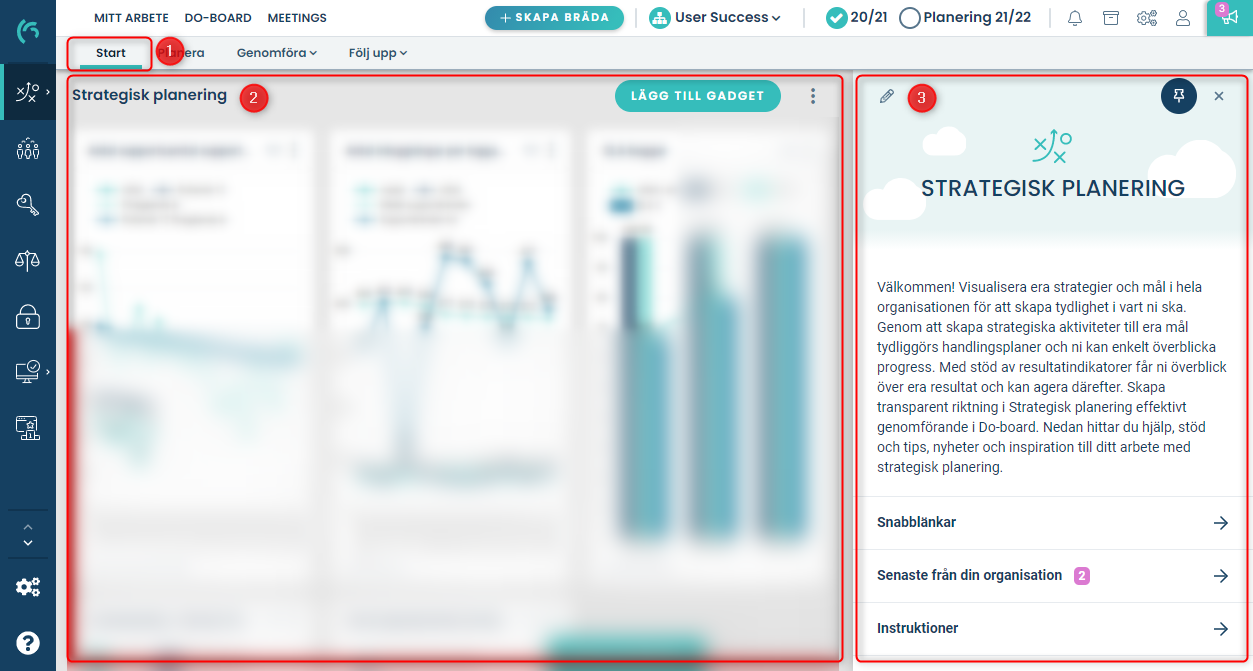
Följande ny funktionalitet som ingår i den produktspecifika kommunikationsytan blir även tillgänglig för den allmänna kommunikationsytan:
1) Möjlighet att bifoga filmklipp/bilder (rik media) till inlägg
2) En ny kategori tillkommer, Instruktioner, där allmänna inlägg och information som är giltig över längre tid kan läggas upp.
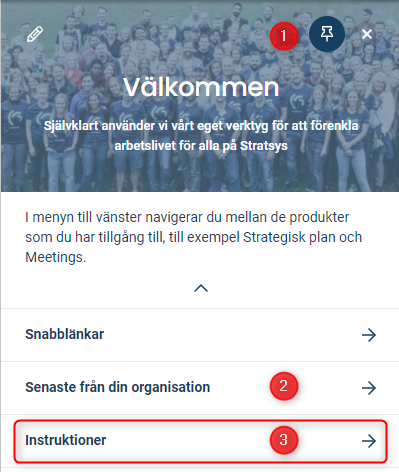
Avaktivera
Du kan när som helst avaktivera en produktdashboard. De texter/inlägg/gadgets som du hittills har gjort sparas och visas åter om du aktiverar dashboarden igen.
Den allmänna kommunikationsytan går inte att avaktivera.
Redigera kommunikationsytorna
Pennikonen, knappar och menyer enligt redigering nedan är tillgängliga då du är behörig att redigera. Syns dessa inte saknar du behörighet att skapa innehåll. Kontakta din lokala Stratsys-administratör vid frågor om din behörighet.
Behörighetskrav för redigering i allmänna kommunikationsytan
För att kunna redigera samtlig information i den allmänna kommunikationsytan krävs att man är Fullständig administratör.
Om du är Lokal administratör kan du skriva inlägg under "Senaste från din organisation" i den allmänna kommunikationsytan.
Behörighetskrav för redigering i den produktspecifika kommunikationsytan
För att kunna redigera den produktspecifika kommunikationsytan samt lägga till gadgets på produktdashboarden måste du antingen vara Fullständig administratör, eller bli tillagd som Ägare för denna produktdashboard.
Ägare lägger du som är Fullständig administratör till i kontextmenyn (tre prickar) längst upp till höger på dashboarden efter att du har valt produkten:

Redigera sidhuvudet
Klicka på pennikonen i övre högra hörnet för att för att redigera texten samt beskrivningen.

Skapa nya inlägg
För alla sektioner gäller att när du lägger upp nytt material kommer dessa aviseras som nya för användarna genom ikonen för kommunikationsytan och genom att inlägget får taggen en markör med antal nya inlägg sedan de sista läste avsnittet.
I bildexemplet nedan finns det två nya objekt i Länkar och filer.

Du kan också avisera användare om viktiga nya inlägg i ytorna "Senaste från din organisation" och "Instruktioner" via e-post, för att säkerställa att alla tar del av informationen. Läs mer om detta nedan.
Skapa inlägg i "Kom igång" (endast produktdashboards)
Den översta kategorin i produktdashboarden, Kom igång, visas bara för användarna när den redan har ett innehåll. Den är specifik för produktdashboards, och tanken är att man där hittar korta filmer och annat material som hjälper användarna att snabbt komma igång med produkten.
Endast Stratsys-anställda kan lägga till material och administrera Kom igång-ytan. Kontakta därför Stratsys om du önskar få hjälp med ändringar i denna flik.

Skapa nya inlägg i "Länkar och filer"
Lägg till en länk eller ladda upp en fil genom att expandera "Länkar och filer" och välj Lägg till länk eller Bifoga fil.

Tänk på att länkarna som ni önskar använda måste ha SSL-certifikat, d.v.s. måste vara "https" för att ytan ska kunna visa upp korrekt information.
Redigera en länk eller ta bort en befintlig länk/fil genom att trycka på trepricksmenyn och välj respektive alternativ.

Skapa nya inlägg i "Senaste från din organisation"
I denna sektion hamnar nya inlägg alltid högst upp i ytan, likt ett nyhetsflöde.
Tips: Inläggen går att visa på din dashboard med hjälp av kommunikationsgadgeten.
Lägg till ett nytt inlägg genom att klicka på "Senaste från din organisation" och klicka på "Nytt inlägg".
Du kan också styra vilka behörighetsgrupper inlägget skall visas för samt för vilka enheter inlägget visas. Du kan alltså styra ett inlägg till hela din skolorganisation, och ett annat enbart till kommunledningen.
1) Skriv en tydlig titel. Det är endast titeln som visas i aviseringar och e-postutskick
2) Skriv din inläggstext. Du kan formatera texten, lägga till bilder, video från YouTube eller Vimeo, länkar och filer.
3) Lägg till eventuella länkar och filer till inlägget. Dessa visas under inlägget.
4) Du kan styra vilka som ser inlägget utifrån behörighetsgrupper, exempelvis om du vill rikta inlägget endast till administratörer.
5) Du kan också styra vilka enheter inlägget skall visas på, exempelvis om meddelandet endast gäller din skolorganisation.
6) Välj om du vill skicka en avisering till berörda användare med e-post-avisering. För att du skall kunna det, måste e-post-aviseringar vara aktiverat. Utskicket når alla användare som har en huvud- eller extrabehörighet för rätt grupp och / eller enhet.

Om du behöver justera inställningarna visas istället ett meddelande med länk till inställningarna.
Redigera ett inlägg
Redigera ett inlägg genom att trycka på trepricksmenyn och välj Redigera.

När du redigerar ett inlägg som redan har aviserats med e-post, så ser du detta i redigeringsläget. Du kan då välja att skicka en ny avisering runt redigeringen.
Tänk på att det endast är titeln som visas i själva aviseringen, så uppdatera gärna titeln för att påvisa att en ändring har skett i inlägget om du vänder dig till samma grupp som redan fått inlägget aviserat.
Om du ändrar vilka behörighetsgrupper och/eller enheter som skall se inlägget, så kommer en ny avisering även nå utökade berörda användare.

Ett aviseringsmail kan se ut som i bilden nedan. Pilen som visas i rutan leder till det inlägg som aviseras. Om användaren redan är inne och jobbar i Stratsys, men befinner sig på en annan enhet som inte har inlägget, kan användaren komma att behöva byta enhet. Ett meddelande om detta visas då.
Du kan även granska utskickade mail via e-postloggarna.
Ta bort ett inlägg
Ta bort ett befintligt inlägg genom att trycka på trepricksmenyn och välj "Ta bort".
Om inlägget som du tar bort visas i en eller flera gadgets så tas inte själva gadgeten bort, men den kan komma att bli tom. Observera att du inte får någon varning om att inlägget visas i en gadget när du tar bort det.Om en användare har fått ett aviseringsmail och klickar på länken som leder till inlägget, så kommer då ett felmeddelande att visas att inlägget inte hittas på grund av att det är borttaget.

Skapa nytt inlägg i "Instruktioner"
Inlägg i Instruktioner fungerar precis som inlägg i Senaste från din organisation (se ovan).
Tips: Inläggen går att visa på din dashboard med hjälp av kommunikationsgadgeten.
Här kan du också sortera dina inlägg, så att det som är viktigast/mest användbart hamnar högst upp och får mest fokus.
Använd tre-pricks-menyn för att sortera om dina inlägg.